Purpose: To record or modify the details of an incident.
To Access: Incident Management - Record New Incident OR Incident Management - Incident Register and the select an incident from the register.
An incident should be recorded as soon as practical and the incident register updated when more information become available.
When a new incident is saved, an automatic notification email will be sent to recipients on the Incident functional group. See Incident Notification Rules for details. To turn off the automatic email notification, change the System Reference setting for IncidentNotifyEmail to False.
To record a new incident, either select Incident Management - Record New Incident or click the New Incident button on the Incident Register page.
![]()
You can also open an existing Incident file to view or edit. The list of incidents can be filtered by their status: All, Open or Closed. The list can be sorted by clicking the column header.
To edit an existing incident, click the Select link on the list of
Incidents.

If you are registering a new incident, the incident is automatically attached to the default incident organisation unit as set up in the user account in the administration module. You can change the organisation unit on the organisation unit tree and attach the incident to one of the risks or controls by selecting the appropriate organisation unit, risk or control and click the Attach Incident button. Do this before you click the Save button such that the notification email will be sent to the correct person.
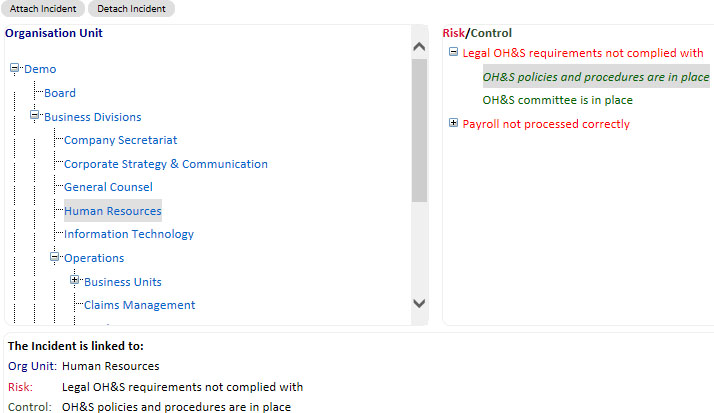
Complete as much information as it is known at the time ( Purple field labels denote compulsory fields and must be completed):

Most of the data fields are self-explanatory.
| Incident Code | A user assigned code to identify the incident. The number in front is a system generated Incident ID and cannot be changed. |
| Incident Name | A short name to identify the incident |
| Company | Select the company the incident related to |
| Incident Description | A detailed description of the incident. If left blank, it will be the same as the Incident Name. |
| Person Involved | The name of the person (or staff member) involved in the incident. |
| Date of Incident | The recommended date format is dd-mmm-yyyy |
| Time of Incident | in 24-hour time format, eg. 3:20PM should be entered as 15:20 |
| Secondary Category | If an incident falls into two major categories, like a car accident involving both vehicle damage and injury, use the main category for the more important one and select another category as the secondary category. Additional data entry forms can be accessed by clicking the Details button next to the Secondary Consequence dropdown list.. |
| Consequences | The first field is for the main category and the second one for the secondary category. |
| Cause Type | Select a cause to categorise the cause of the incident. |
| Incident Cost/Loss | The total cost and loss value of the incident, including both categories where applicable. |
Data fields with the Expand and Restore buttons can be resized for more convenient viewing. Click the Expand button to increase the size of the field (you may click more than once) and click Restore to change it back to the normal display size.
If WHS is selected from the Category dropdown list, an Injury/Illness form needs to be completed.
If Complaint is selected from the Category dropdown list, a Complaint form needs to be completed.
If Breach is selected from the Category dropdown list, a Breach form needs to be completed.
If Client Challenging Behaviour is selected from the Category dropdown list, a Client Challenging Behaviour form needs to be completed.
Incidents Requiring External Reporting (full registration screen only)
If the incident must be reported to an external organisation, check the "Reportable" checkbox and fill in all the fields.
An optional email can be sent to a global address whenever a reportable incident is registered or changed. The global email address can be setup in the Admin Module, in the "IncidentExternalReportingEmail" entry.
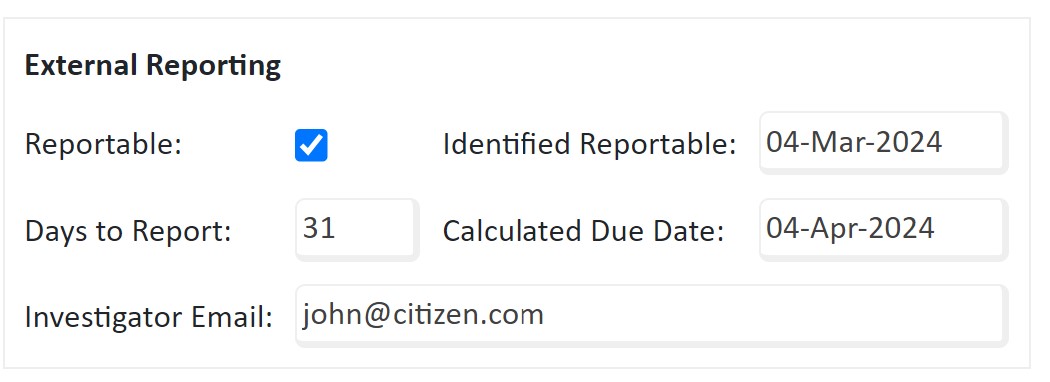
*** Click the Save button to save the incident. ***
If any of the above categories is selected in the Secondary Category, you can optionally fill in the additional form by clicking the Details button next to the Secondary Consequence dropdown list.
Optionally, to link an incident to an organisation unit , risk and/or control, click the Link Incident button near the top of the screen. If the default Incident Location is set by the Administrator, the incident will automatically attach to the default organisation unit.
Note: You can view the causes and treatment of an injury/illness incident by clicking the Treatment Plan button:
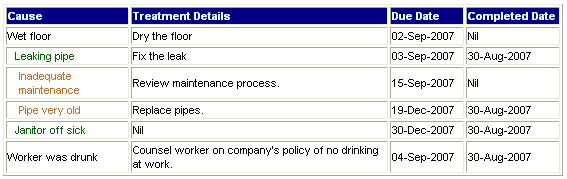
If you have created a new category for the incident and would like to customise the consequence levels for the category, you can set that up in the Systems Parameters in the Administration Module.
Note: You can send the selected Incident Report by email to the owner and risk manager of the selected organisation unit by clicking the Email button. You can change the recipients, email subject and add an email message on the pop-up dialog box. The bottom of the email will automatically include a link to GuardianERM. After the user logged onto the system, the system will automatically direct the user to the incident provided that the user is authorised to view the incident.
When a new incident is saved, an automatic email will be sent. The email recipients as set up in the Incident Notification Rules table will receive the email. If no email address is found in the Incident Notification Rules table, then the users with Incident Management authority will receive the email.
See also:
Attaching Incident to Risk Management Structure