Module: Audit & Compliance.
Purpose: To build the Compliance Survey Questions Library.
To Access: Audit & Compliance - Compliance Survey - Question Maintenance.
To use the Compliance Survey function, you must first build a library of compliance questions to be used in future surveys. The surveys have fixed answer choices of Yes, No and Not Answered so you must phrase the questions accordingly. For example, the question "Did you go to work by bus this morning?" is a proper question but there will be no appropriate answer choice for the question "How did you get to work this morning?". A question can be set up as a comment only question where the answer choices are disabled and the user needs to enter a comment only.
If a user answers No or Not Answered, the user must enter a comment in the comment field for the question. So a question like "Did you get to work by bus this morning? If not, please specify how." is alright.
If there are any questions previously added, they will be listed:

The list can be filtered by category or survey group by selecting the desired value from the dropdown list. You can also search for a word or phrase in a question by typing the search text in the Search text box and click Go. To clear the search, click the Clear button.
To add a new question, click the New Question button. You can select an identifier so you tell what type of question it is. The question is identified by the 3 character identifier code plus a sequential number generated by the system. The default is GEN for general questions. You can add or modify the identifiers by clicking the Edit Identifier button at the top action buttons bar.
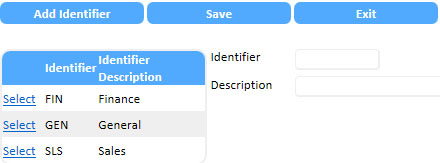
To add a new identifier, click the Add Identifier button. To edit an existing identifier, click the Select link for the Identifier and enter a new identifier code. The identifier code must be a 3 character code. If you modify an existing identifier, all questions and those in previously created surveys using that identifier will be changed to the new identifier code but the number following the identifier code will remain the same.
Enter the question and if the question is to be a comment only question, tick the Comment Answer Only box. Always make the question clear, concise and to the point.

After a question is entered, you may allocate it to a category and/or survey group. Using categories and survey groups make creating surveys easier and is optional. If you have more than 20 questions, it is recommended that you categorise and group them for convenience.
A survey group is a group of related questions. When you create a survey later on, you can select a survey group and the system will retrieve all the questions belonging to the group. A question can be included in more than one survey group. You can then select either all or some of the questions in the survey group.
To create a category, click the New Category button, enter a name for the category and click Add. The new category will appear on the Category dropdown list.
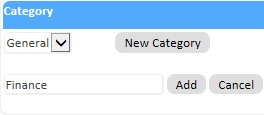
To create a survey group, click the New Group button, enter a name for the survey group and click the Submit button.

To allocate a category to a question, select the question, select the category from the dropdown lists and click the Save button at the top.
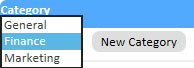
To put a question into one or more survey groups, select the question and tick the appropriate boxes in the Survey Group list.
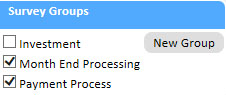
Note: If you do not allocate a newly created category or survey group to at least one question, the category or survey group will NOT appear on the dropdown lists once you exited from the screen and get back in again. Do NOT create categories and survey groups in advance and not use them.
If the question is to be used in a recurrent survey, you must assign users to it. Click the Modify Users button at the top menu bar, tick the users to be included for this question and click the Save button. If you want to assign the same users to all other questions in the selected survey group, tick the Assign same users for all questions in this survey group and click the Save button.

To modify a question, select the question and click the Modify Question button at the top. You can change the question, the category or the survey group. Click the Save button at the top when you have finished making the changes.
To delete a question, select the question and click the Delete Question button. A deleted question will not be shown in the future when preparing a new survey but it will still be shown when viewing the results of past surveys.
If you want to change the name of the survey groups, click the Edit Survey Group button at the top.
Select the survey group you want to change and make the desired modification. You can disable a survey group by un-ticking the Active box. Once deactivated, the survey group will not be shown when creating a new survey.